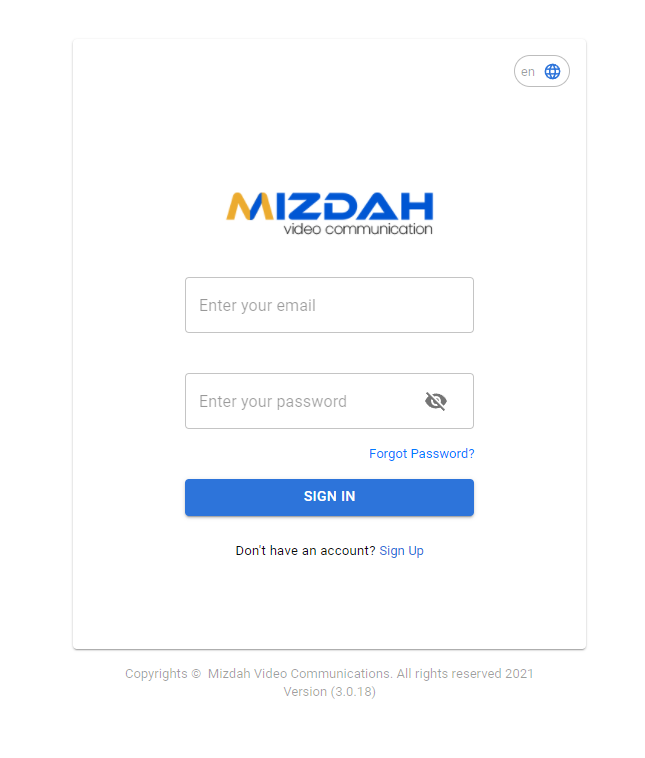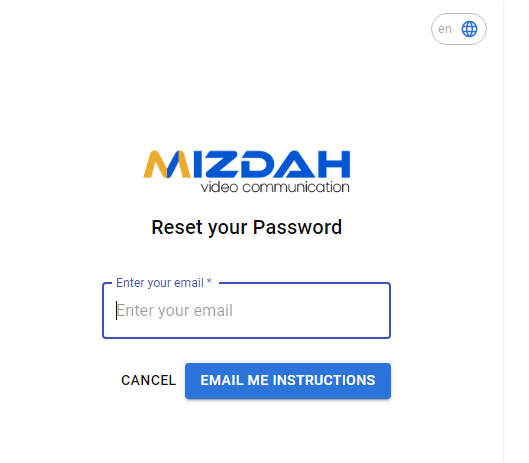To register on MIZDAH, follow the following steps:
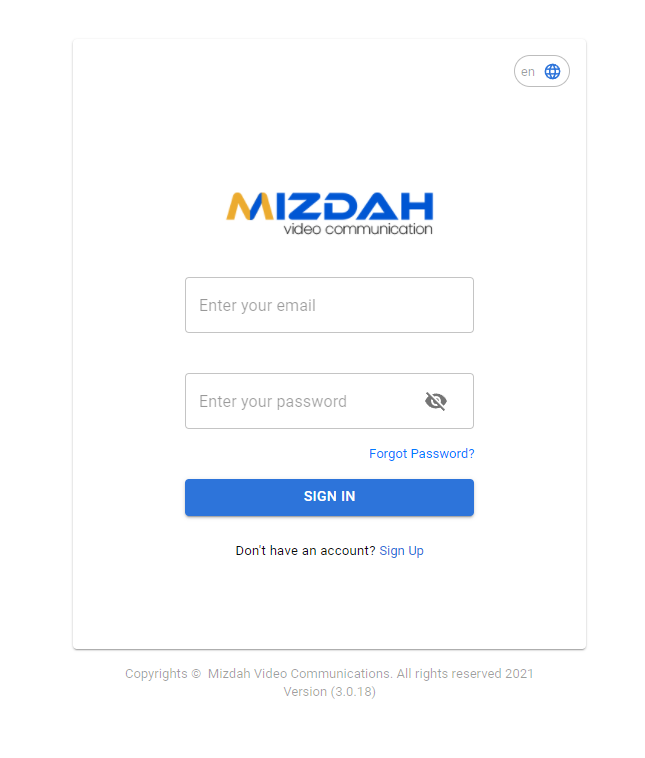
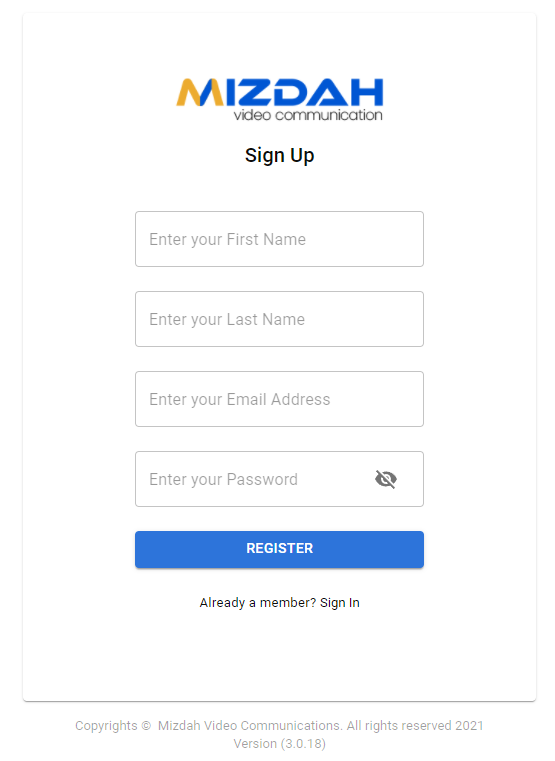
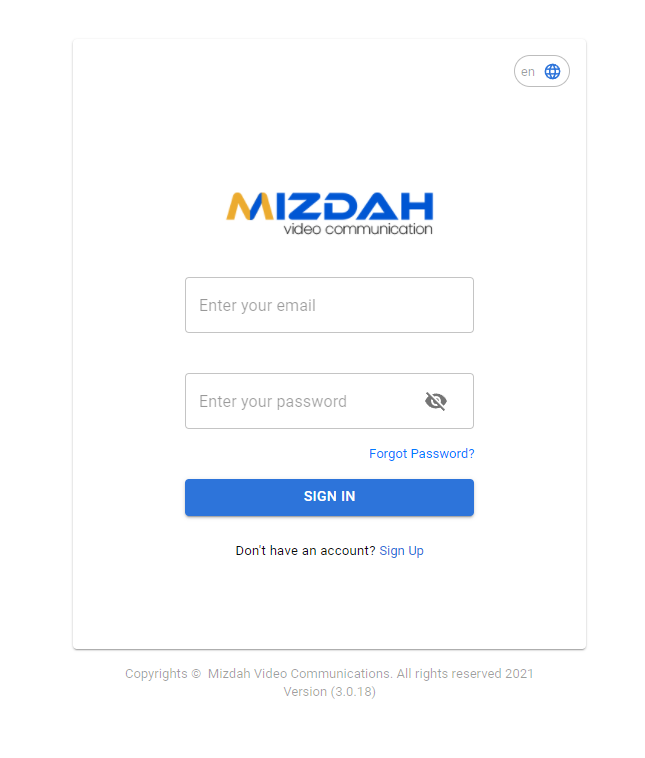
It is very convenient to add contacts in MIZDAH and start a meeting with them.
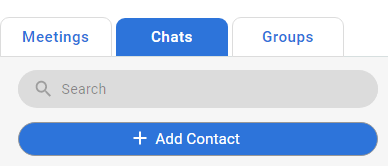
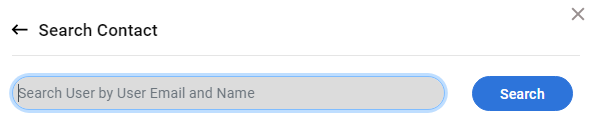
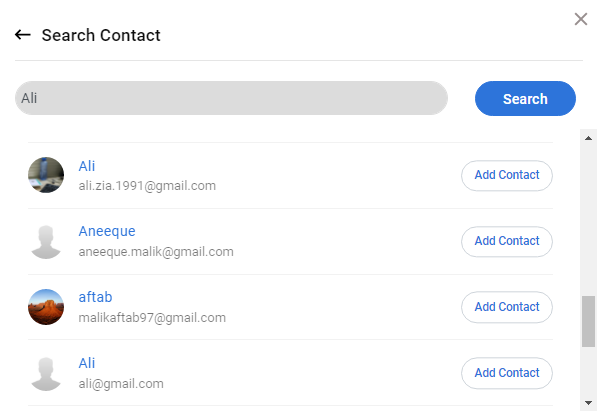
To view friend requests, follow the following steps:

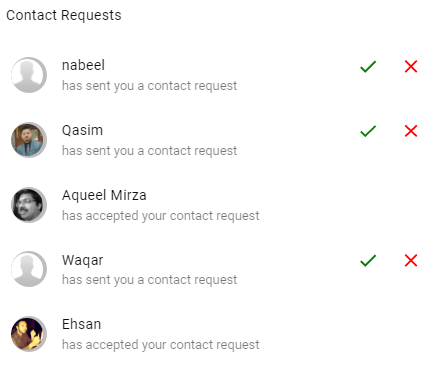
Users are allowed to accept or reject the friend requests of other users. To accept or reject the friend requests. Follow the following steps:

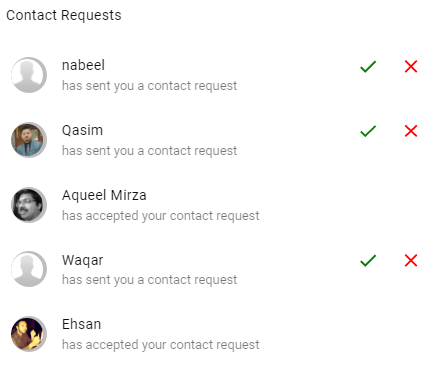
Users on Mizdah can create a group and add participants to it for collective communicate. To create a group, follow the following steps:
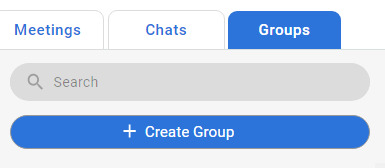
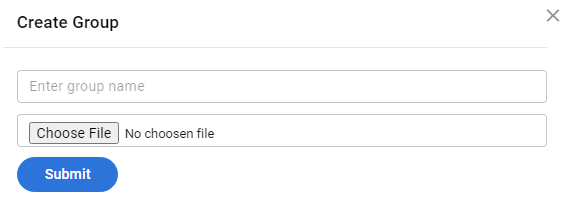
To send a message on MIZDAH, follow the following steps:
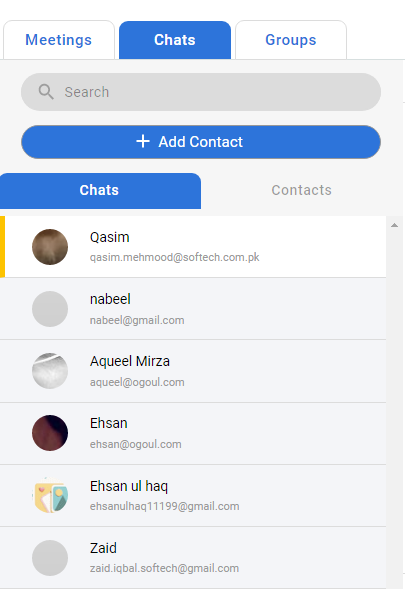

MIZDAH allows you to send files in any form whether in audio, video or other document forms. To share a file on MIZDAH, follow the following steps:
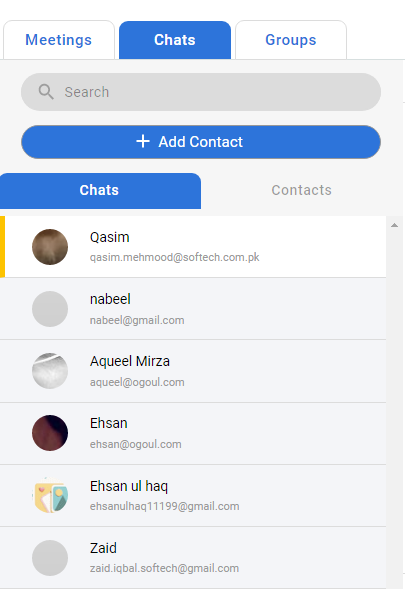

Mizdah allows editing user profile, to edit user profile. Follow the following steps:
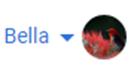
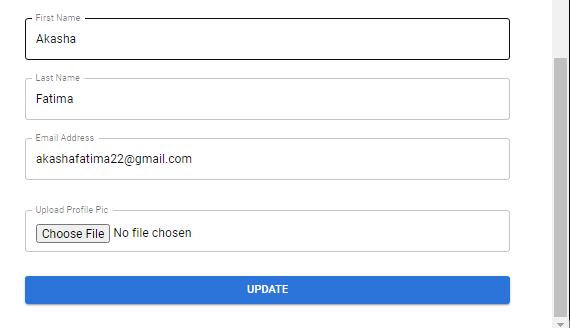
It is very convenient to schedule a meeting on Mizdah. To schedule a meeting, follow the following steps:

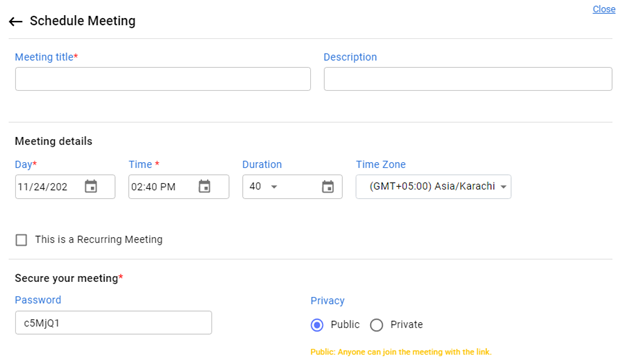
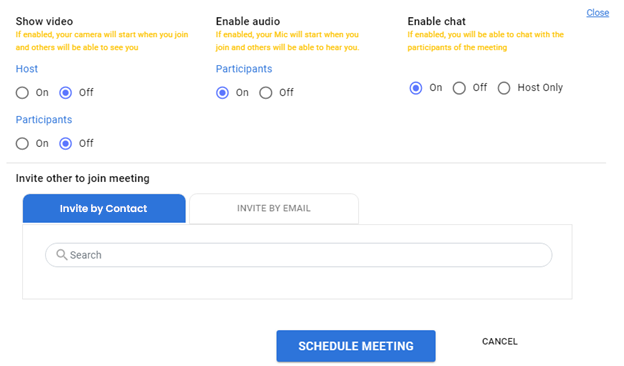
MIZDAH allows its users to start a meeting. To start a meeting, firstly schedule the meeting and then the screen will start giving you the option to start a meeting.

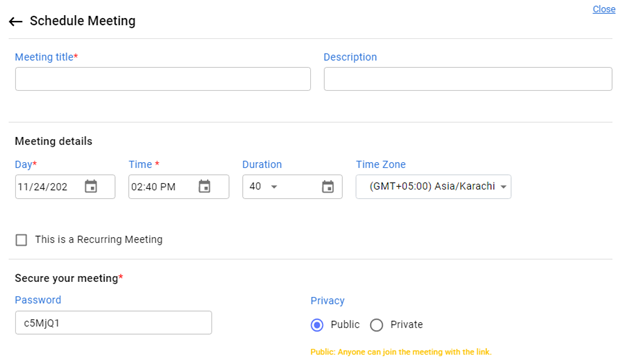
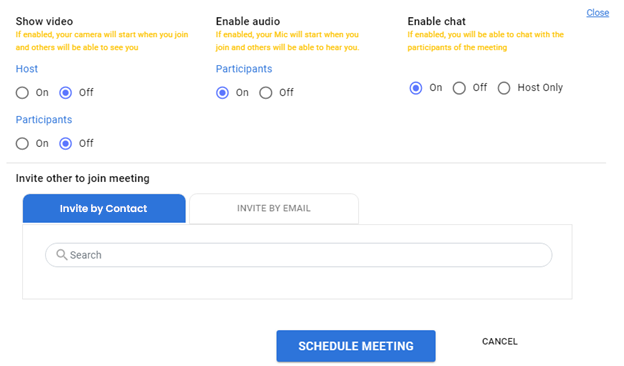
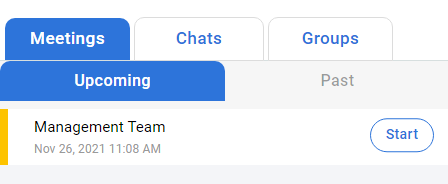
In meetings, you are allowed to share your screen with the other participants present in the meeting. To share your screen, follow the following steps:

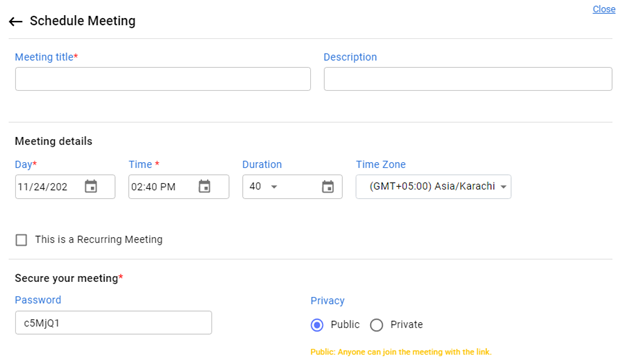
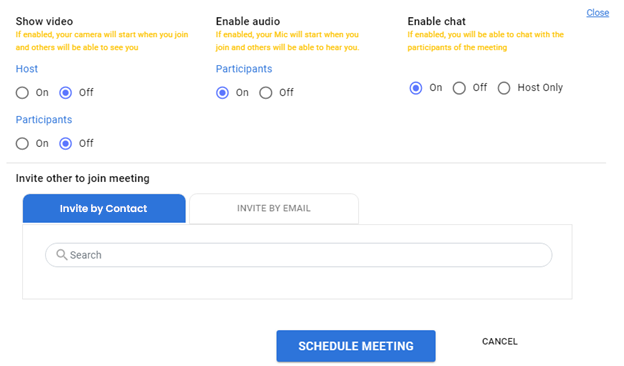
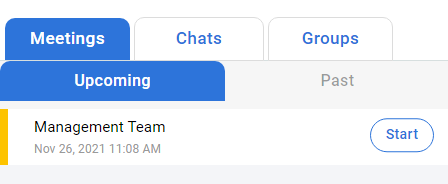
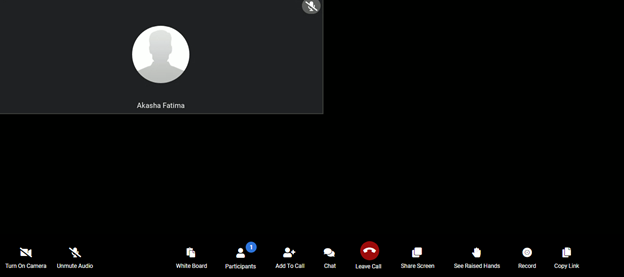
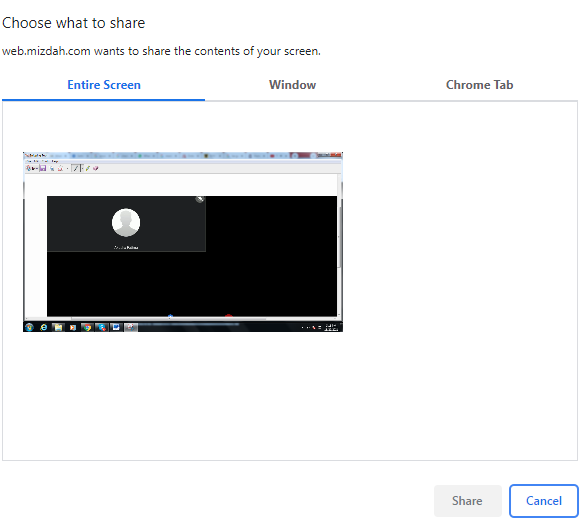
MIZDAH enables its users to use whiteboard during meeting to explain anything. To use whiteboard, follow the following steps:

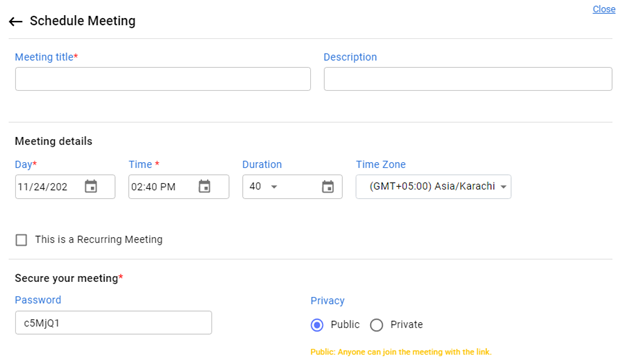
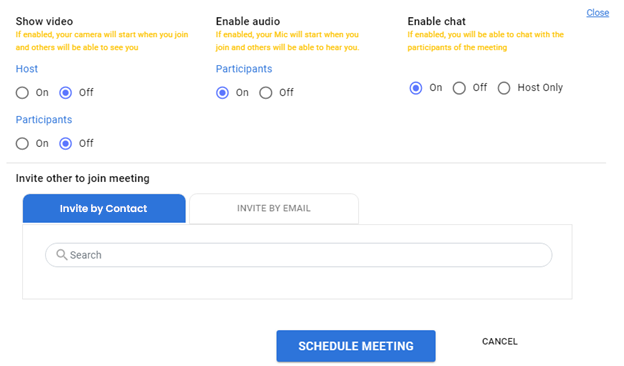
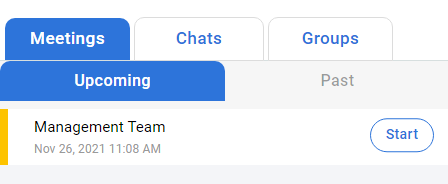
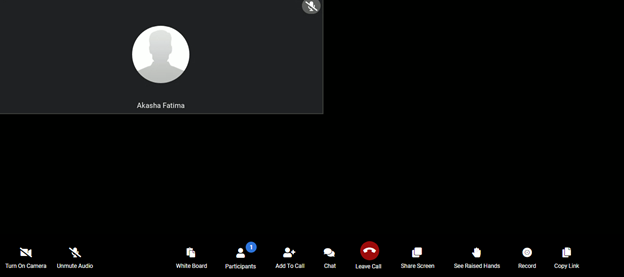
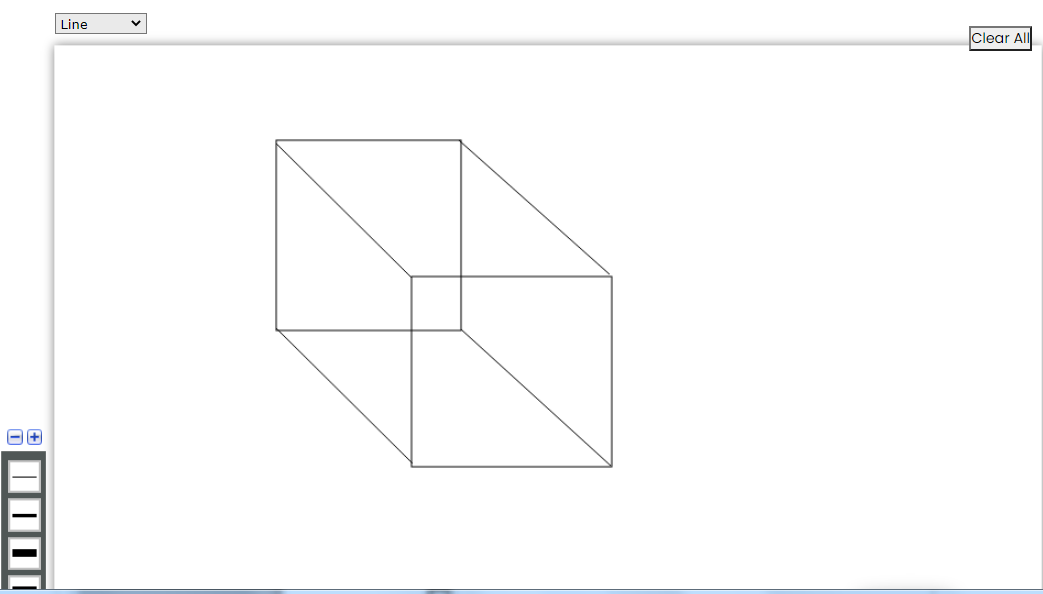
If a user of Mizdah forgets password, they can easily recover it.